وقتی صفحه وب بارگیری نمی شود، ناامید کننده است. اتصال ، نرم افزار یا وب سایت شما می تواند باعث ایجاد مشکل شود. در اینجا چند راه برای عیب یابی مسئله و دسترسی به وب سایت وجود دارد.
اتصال شبکه خود را بررسی کنید :
ابتدا اتصال شبکه خود را بررسی کنید. اتصالات بی سیم در هر زمان ممکن است پوسته پوسته و از بین بروند ، بنابراین مطمئن شوید که به شبکه درست وصل شده اید. یک راه آسان برای آزمایش این ، مراجعه به یک وب سایت مانند Google یا Facebook است . اگر سایت بارگیری می شود ، شما متصل هستید!
اگر سایت بارگیری نشد ، مطمئن شوید دستگاه شما در حالت هواپیما قرار ندارد. در تلفن های هوشمند ، رایانه لوحی و بسیاری از رایانه های رومیزی و لپ تاپ ویندوز ، می توانید همه ارتباطات را غیرفعال کنید. برخی از لپ تاپ ها دارای کلیدهای اختصاصی Airplane Mode نیز هستند که می توانید به اشتباه آنها را فشار دهید.
اگر نمی توانید به هیچ وب سایت دسترسی پیدا کنید ، اطمینان حاصل کنید که کامپیوتر شما به اینترنت وصل شده است. تنظیمات Wi-Fi خود را بررسی کنید یا اگر از اتصال سیمی استفاده می کنید ، اطمینان حاصل کنید که کابل اترنت شما مشکلی ندارد. اگر مطمئن هستید که به شبکه محلی خود متصل هستید ، می تواند اتصال اینترنت شما باشد و این مسئله را ایجاد کند.

اگر سایت بارگیری نشد ، مطمئن شوید دستگاه شما در حالت هواپیما قرار ندارد
بهترین راه برای بررسی این مسئله ، نگاه کردن به چراغ های موجود در روتر یا مودم است. هر روتر متفاوت است ، اما بیشتر آنها نشانگر روشنی از وضعیت اتصال دارند. اگر چراغ کنار نماد اینترنت قرمز یا نارنجی است ، احتمالاً به اینترنت وصل نشده اید.
در بسیاری موارد، راه اندازی مجدد روتر و مودم شما ممکن است مشکل را برطرف کند. برای انجام این کار ، مودم و روتر خود را جدا کنید ، 10 ثانیه صبر کنید ، دوباره وصل کنید و سپس وب سایت را دوباره امتحان کنید.
مطالب پیشنهادی: نحوه نصب تم های گوگل کروم
روترهای سنتی دارای پنل مدیریتی هستند که می توانید از طریق مرورگر وب خود به آنها دسترسی پیدا کنید. معمولاً می توانید آدرس وب چاپ شده در کنار سخت افزار شبکه ، به همراه نام کاربری و رمزعبور پیش فرض را پیدا کنید. این معمولاً چیزی شبیه به 192.168.0.1 یا 10.0.0.1 است. اگر سیستم روتر مش دارید که به یک برنامه تلفن همراه متکی است ، به جای آن برنامه را راه اندازی کنید.
بیشتر روترها اطلاعاتی در مورد وضعیت اتصال شما ارائه می دهند. اگر نمی توانید به اینترنت وصل شوید ، می توانید اطلاعات بیشتری یا حتی یک کد خطا را بدست آورید. سپس می توانید با شرکت ارائه دهنده اینترنت خود در تماس باشید تا مسئله را حل و فصل کنید.
هر پیام خطایی در مرورگر خود را بررسی کنید:
پیام های خطا مفید هستند زیرا به شما اطلاع می دهند دقیقاً چه اتفاقی می افتد. شما می توانید از این اطلاعات برای امتحان و عیب یابی مشکل استفاده کنید، یا حداقل مشکلات مربوط به سخت افزار یا نرم افزار خود را رد کنید. برخی از رایج ترین خطاهایی که با آنها روبرو می شوید عبارتند از:
403 Forbidden: شما مجاز به دسترسی به این صفحه نیستید. آدرس را بررسی کنید و دوباره امتحان کنید.
404 Page Not Found: صفحه ای که می خواهید به آن دسترسی پیدا کنید دیگر وجود ندارد. آدرس را بررسی کنید و دوباره امتحان کنید. این می تواند بدان معنی باشد که مدیر وب سایت صفحه را منتقل کرده یا چیزی خراب شده است.
500 Internal Server Error: مشکلی در سرور میزبان وب سایت وجود دارد. این چیزی نیست که بتوانید آن را برطرف کنید ، بنابراین بعداً دوباره امتحان کنید.
بررسی کنید که این و سایر پیامهای خطای رایج وبسایت به طور مفصل چیست و چگونه می توانید آنها را برطرف کنید.
غیرفعال کردن نرم افزاری که ممکن است تداخل داشته باشد :
مسدود کننده های تبلیغاتی برنامه های افزودنی مرورگر هستند که اغلب در ارائه وب سایت دخالت می کنند. اگر یکی از این برنامه های افزودنی را اجرا می کنید ، سعی کنید آن را در مرورگر خود غیرفعال کنید ، و سپس وب سایت را بارگیری مجدد کنید. اگر این مسئله حل شود ، ممکن است بخواهید وب سایت را به لیست سفید adblocker خود اضافه کنید تا در آینده سایت مسدود نشود.
برخی از نرم افزارهای امنیتی همچنین می توانند در اتصال اینترنت رایانه شما اختلال ایجاد کنند. این شامل آنتی ویروس ، ضد بدافزار و فایروال ها ، از جمله برنامه های شخص ثالث مانند NetLimiter (Windows) و Little Snitch (Mac) است. اگر هرکدام از این برنامه ها را اجرا کردید، آنها را به طور موقت غیرفعال کنید یا لیست بلاک خود را مرور کنید ، و سپس سعی کنید مجدد صفحه را بارگیری کنید.
همچنین خوب است که مرتباً از بدافزار اسکن کنید. برخی بدافزارها (بخصوص باج افزار) از دسترسی رایانه شما به اینترنت جلوگیری می کنند. در این صورت احتمالاً با چندین وب سایت مشکل دارید.

برخی نرم افزارهای امنیتی می توانند در اتصال اینترنت رایانه شما اختلال ایجاد کنند
برخی از برنامه ها همچنین دسترسی به اینترنت را مسدود می کنند. به عنوان مثال ، TripMode برنامه ای برای ویندوز و مک است که از ذخیره شدن نرم افزارهای محلی در هنگام اتصال به یک دستگاه تلفن همراه برای صرفه جویی در داده ها جلوگیری می کند. از لیست سفید برنامه ها استفاده می کند ، بنابراین همه چیز به طور پیش فرض مسدود شده است.
اگر از TripMode (یا موارد مشابه) استفاده می کنید ، فراموش نکنید که دسترسی را در صورت وم فعال کنید. همین مورد در مورد برخی از برنامه های افزایش بهره وری ، مانند Cold Turkey نیز صادق است .
بیشتربدانید: چگونه قفل مرورگر خود را باز کنید
مرورگر دیگری را امتحان کنید :

اگر وب سایتی باز نمیشود ممکن است مرورگر شما مشکل داشته باشد
برخی از وب سایت ها با مرورگرهای خاصی همراه نمی شوند. این اغلب در صورت استفاده از یک مرورگر با سهم بازار کوچکتر مانند Safari یا Edge است. همیشه نصب چند مرورگر ایده خوبی است. Google Chrome و Mozilla Firefox گزینه های خوبی هستند زیرا هر دو سهم بزرگی در بازار دارند.
اگر می خواهید یک وب سایت بارگیری کنید و صفحه خالی را مشاهده می کنید ، ممکن است مرورگر شما مشکل داشته باشد. سعی کنید دفعه دیگر که با رفتارهای غیر منتظره در برنامه های وب ، پیمایش متناقض یا عناصری که به درستی نمایش داده نمی شوند، مرورگرها را تغییر دهید.
اگر وب سایتی که می خواهید به آن دسترسی داشته باشید بسیار قدیمی است ، ممکن است بخواهید ببینید که آیا در Internet Explorer باز می شود یا خیر .
DNS خود را بررسی کنید :
سیستم نام دامنه (DNS) مانند یک کتاب آدرس عملکرد دارد. این نام های دامنه (مانند google.com) با آدرس های IP (مانند 1.2.3.4) مطابقت دارد. اگر سرور DNS شما کند و یا با مشکل روبرو است ، شما نمی توانید به وب سایت های خاصی دسترسی پیدا کنید.
تغییر سرور DNS شما همچنین می تواند ارتباط شما را تسریع کند. اگر از سرورهایی مانند Google (8.8.8.8 و 8.8.4.4) و Cloudflare (1.1.1.1) ارائه شده استفاده می کنید، تقریباً مطمئناً سریعتر از آنهایی هستند که ارائه دهنده خدمات شما ارائه می دهند.
رایانه خود را مجدداً راه اندازی کنید :
اگر سخت افزار محلی خود را مجدداً راه اندازی کنید ، می تواند بسیاری از مشکلات از جمله مشکلات شبکه را برطرف کند. هنگامی که کامپیوتر خود را مجدداً راه اندازی کردید ، اتصال شبکه و هر نرم افزاری را که می تواند خراب کرده و باعث بروز مشکل شود ، مجدداً تنظیم می کند.
دستگاه دیگری را امتحان کنید :
سعی کنید به وسیله وب دیگری که به یک شبکه متفاوت متصل است ، به وب سایت دسترسی پیدا کنید. یک دستگاه تلفن همراه متصل به اینترنت یک انتخاب عالی است.
اگر دستگاه تلفن همراه شما در همان شبکه قرار دارد، می توانید سعی کنید به سایت متصل شوید. بسته به نتایج ، می تواند به شما کمک کند تا مسئله را به عنوان یک مشکل شبکه محلی یا یک مشکل رایانه ای حل کنید.
منبع: بیتوته
















































































































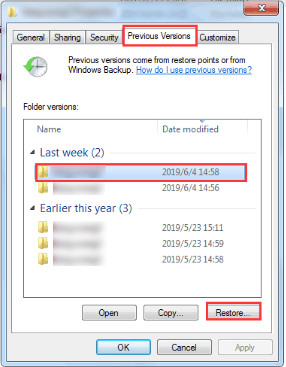
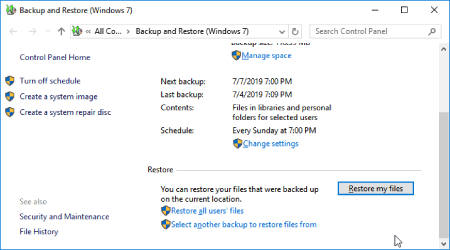










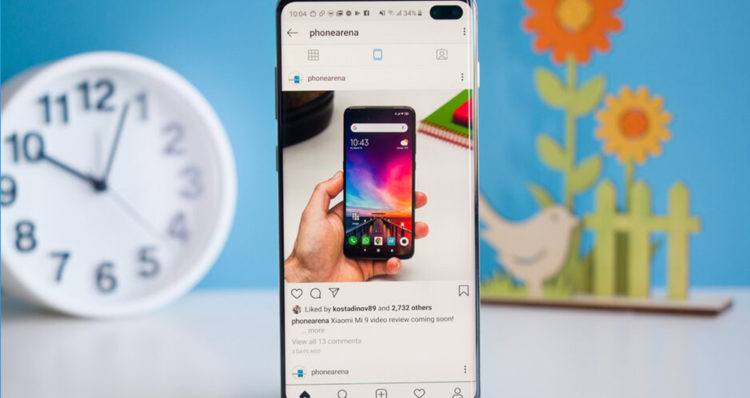
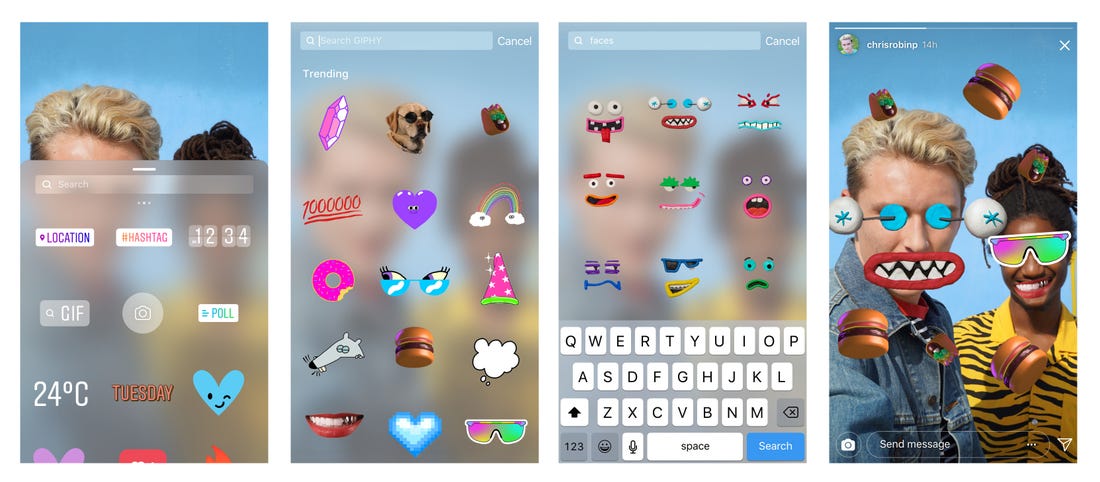
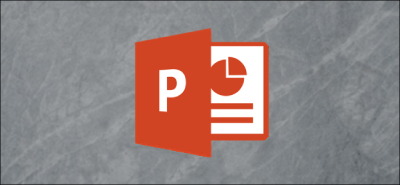
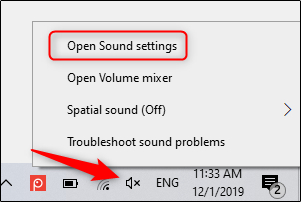
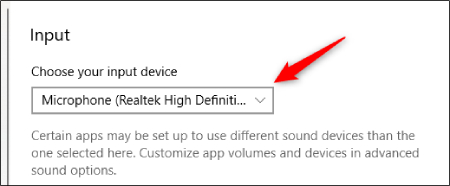
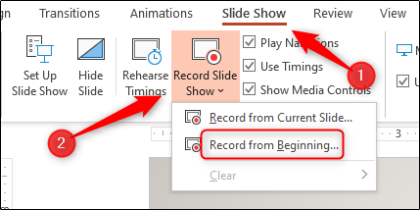
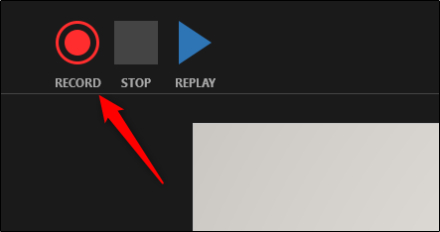
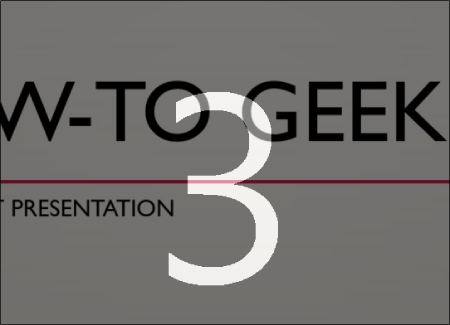
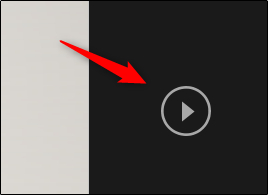

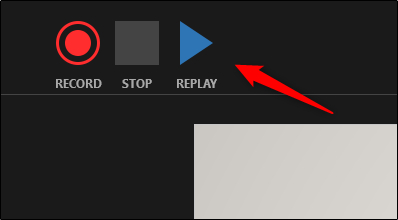
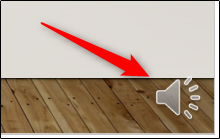


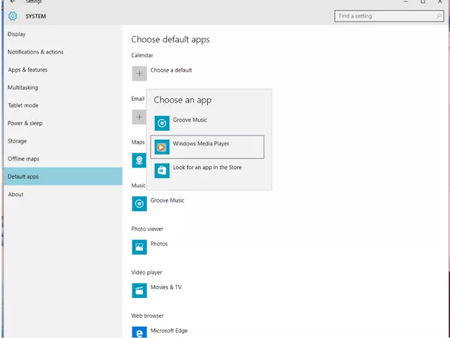

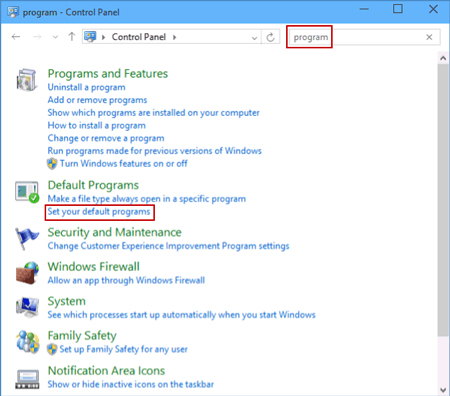
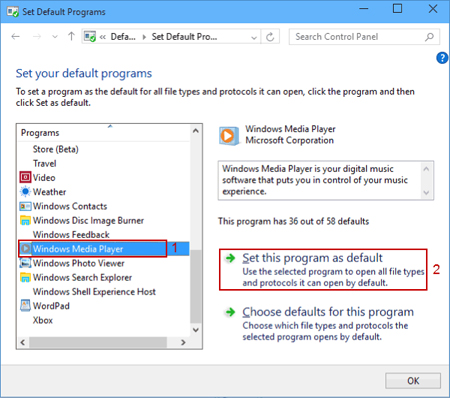


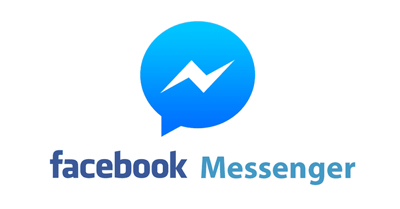
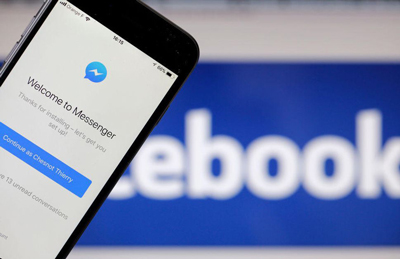
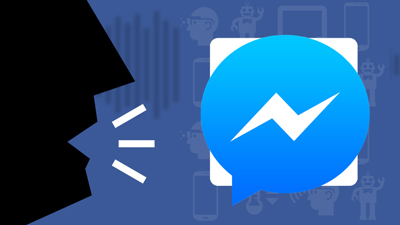
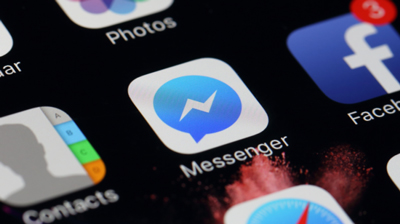
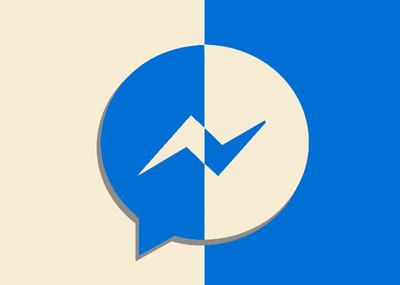



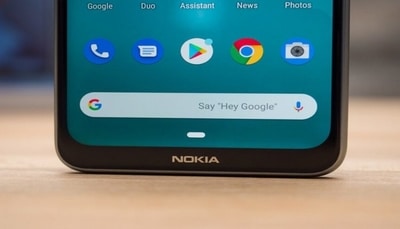

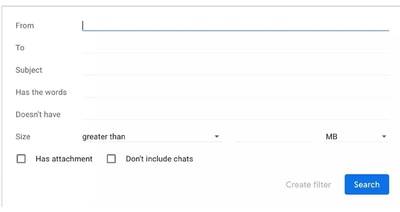

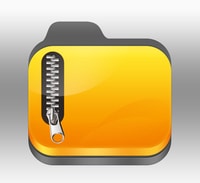
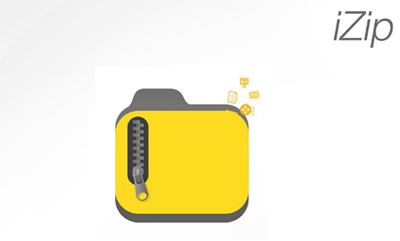
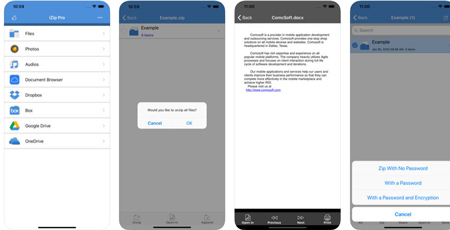
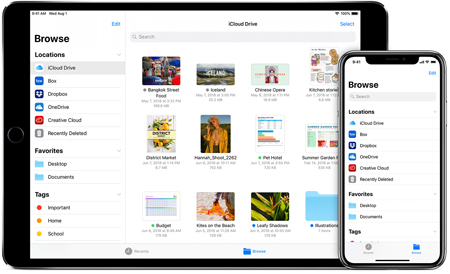




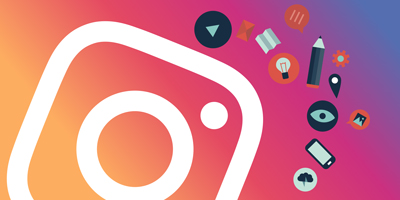
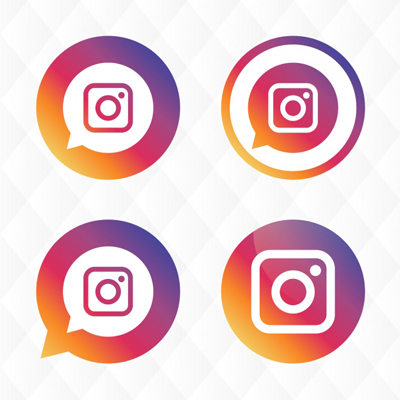
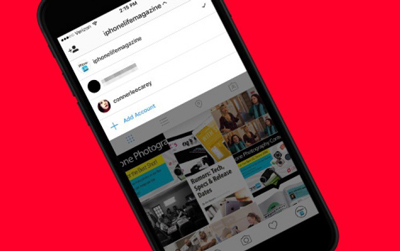
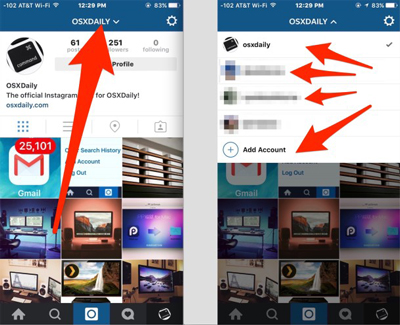
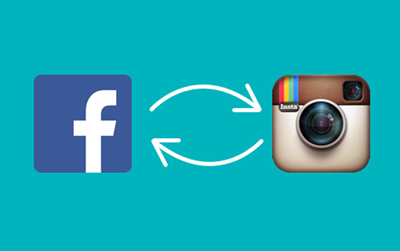






























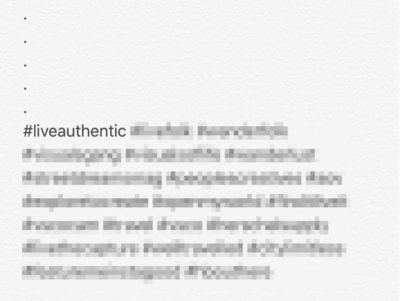
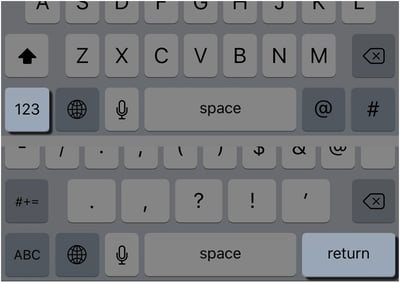

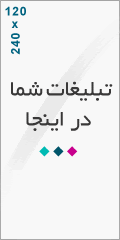
درباره این سایت